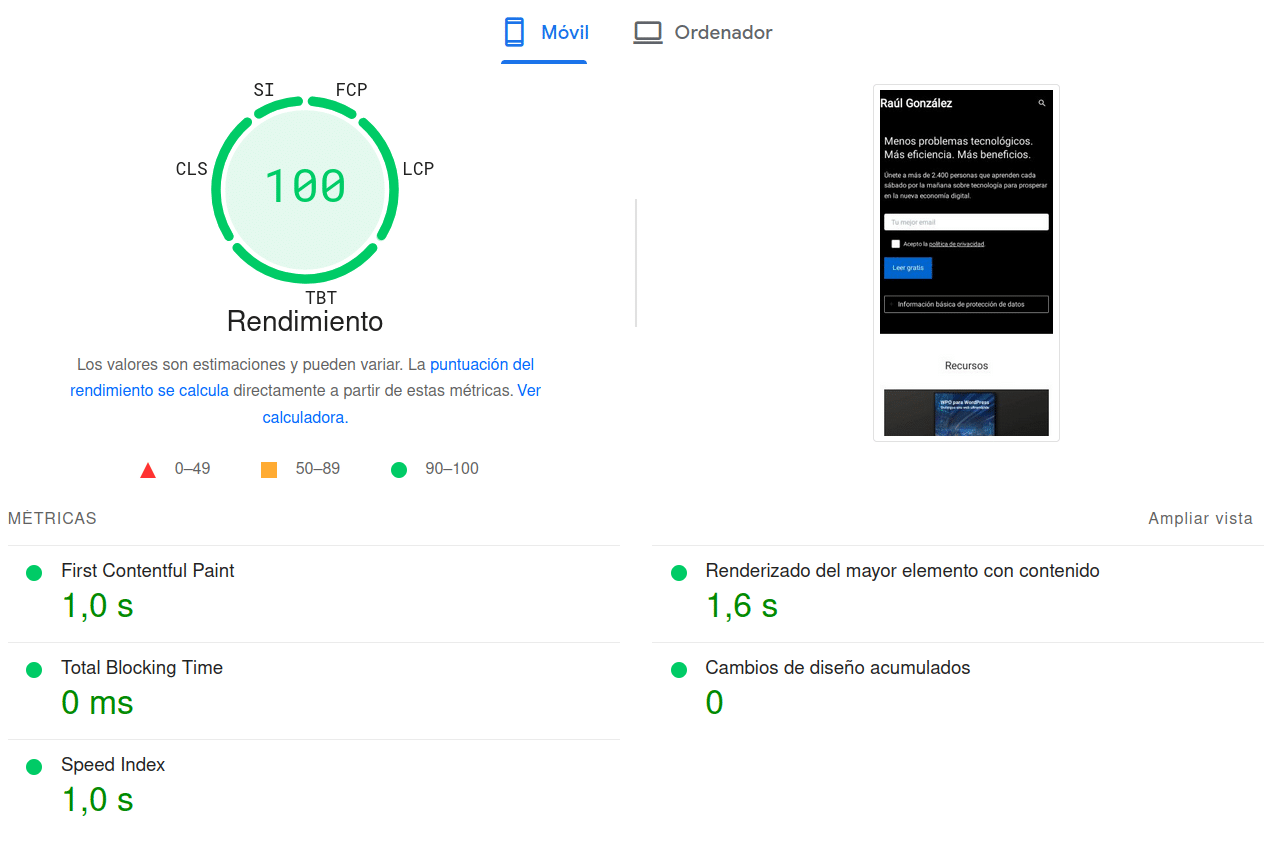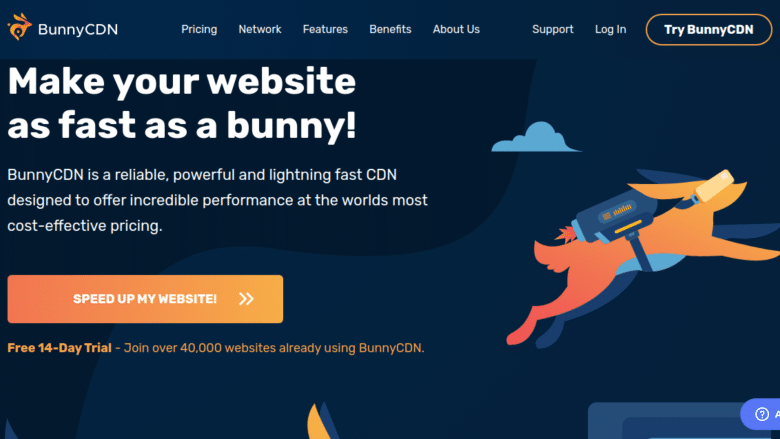Te traigo un análisis y mi opinión sobre BunnyCDN, para mí el mejor CDN a día de hoy que puedes usar en tu web WordPress.
Y ojo, que en las últimas semanas he probado un montón de CDNs.
Prepárate porque lo vas a aprender todo.
¿Qué es BunnyCDN?
BunnyCDN es un CDN que tiene una gran tecnología y además al mejor precio.
Dispone de 37 centros de datos repartidos en 6 países, en los que dispone de muchas tecnologías.
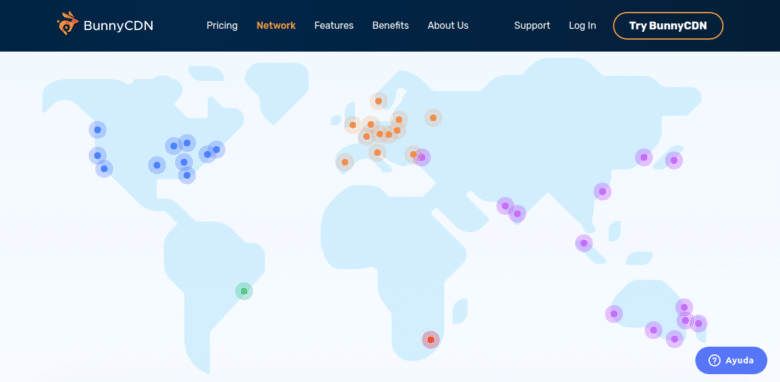
En tema de optimización, tiene GZIP, HTTP/2, HTTP streaming, transmisión de vídeo, almacenamiento cloud y muchas más.
Después en seguridad tenemos muchas funciones como SSL gratuito Let's Encrypt o puedes subir el tuyo, protección Hotlinking, bloqueo de usuarios y otras.
Recuerda que un CDN no optimiza WordPress, sólo sirve los archivos más cerca al público objetivo, lo que acelera su carga.
Precios de BunnyCDN
Si hay algo importante que hay que ver en un CDN es el precio, porque dependiendo de lo que consuma tu web, así pagarás.
BunnyCDN dispone de unas tarifas normales y otras de gran volumen si consumes más de lo normal.
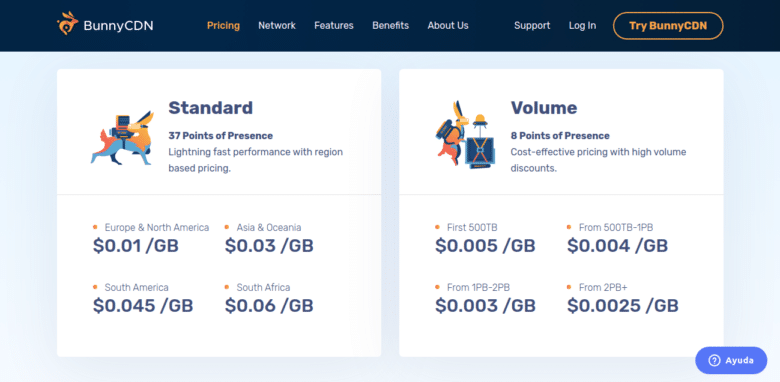
Para que tengas una idea, en Ragose he gastado este mes unos 7.64 y voy a pagar solo 0,21 Euros.
Aunque no te preocupes, porque puedes probarlo 14 días gratis sin ningún tipo de compromiso.
Los precios del almacenamiento también son más que asequibles, costando 0,01 por GB al mes.
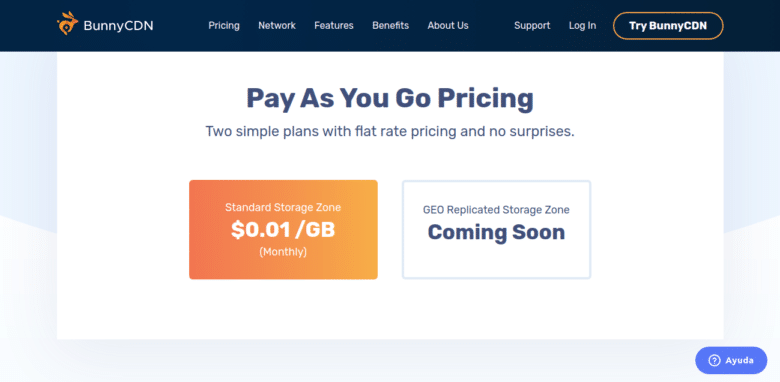
Después vas recargando el saldo que necesites, cosa que no ocurre con otros que vas pagando mes a mes, consumas lo que consumas.
BunnyCDN VS Cloudflare
Supongo que tendrás dudas en si usas BunnyCDN o Cloudflare.
Personalmente prefiero usar el primero, puesto que CloudFlare suele tener un TTFB mucho más alto, para proveer de todos los sistemas de seguridad que tiene.
Esto ralentiza mucho la web.
BunnyCDN VS KeyCDN
Si comparamos BunnyCDN con KeyCDN, los precios de este primero son mucho más bajos.
Te puedes ahorrar más de un 80% en gastos de CDN.
Tutorial BunnyCDN paso a paso
Registro en BunnyCDN
Para registrarte ve a la página de BunnyCDN y haz clic en el botón de Try BunnyCDN.
Rellena usuario y contraseña, acepta los términos y listo.
Lo que sí tendrás que hacer es verificar tu email mediante un correo que te llega.
Una vez verificado, llegarás al panel principal donde podrás ver todo.
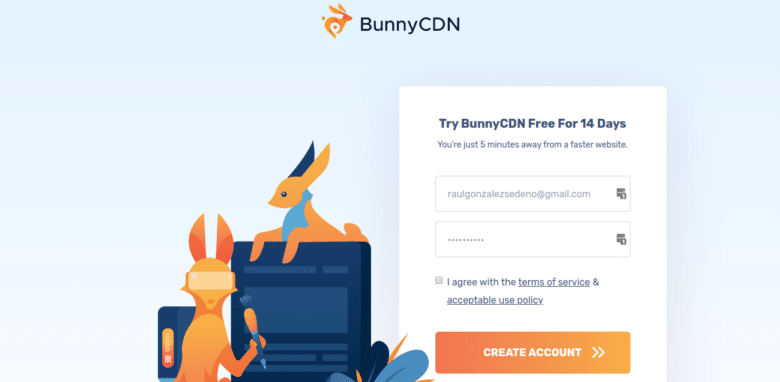
Aunque te manda a un panel especial, dentro de este verás:
- Overview: Que es el panel resumen de todo.
- Pull Zones: Las zonas CDN que crearemos. Yo recomiendo una por web.
- Storage: Las zonas de almacenamiento que crearemos.
- Statistics: Aquí podrás ver lo que consumes.
- Purge: Para purgar tu CDN.
- Logs: Un log en tiempo real.
- Monitoring: un monitor a tiempo real.
Crear una pull zone en BunnyCDN
Una pull zone o zona de extracción, es donde se van a almacenar los archivos estáticos de tu web y desde dónde se servirán.
Para ello:
- Ponle un nombre a tu pull: Por ejemplo ragose.
- Escribe la URL de tu web: incluido si lleva SSL.
- Elige el tipo de pull zone: Standard para sitios pequeños o high volumen tier para grandes o sitios con vídeo en streaming.
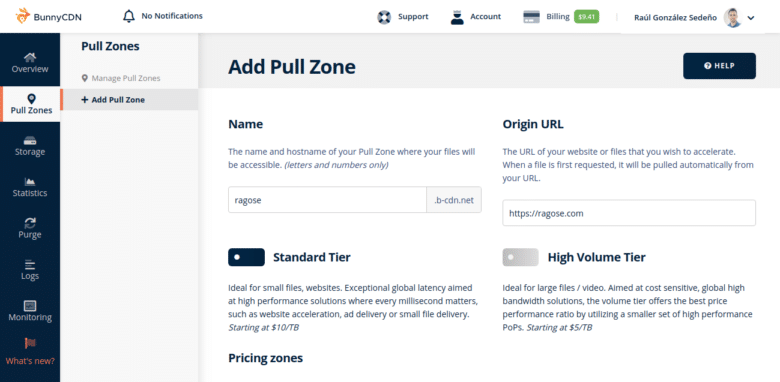
Una vez que la tengas, dentro de manage pull zones puedes editar cada una y ojo, que aquí hay mucho que personalizar.
General
En el apartado general puedes ver el hostname que se ha creado y que en mi caso es ragose.b-cdn.net.
Pero puedes añadir un cname personalizado al estilo cdn.raulgonzalez.xyz, para que el contenido sea parte de tu web.
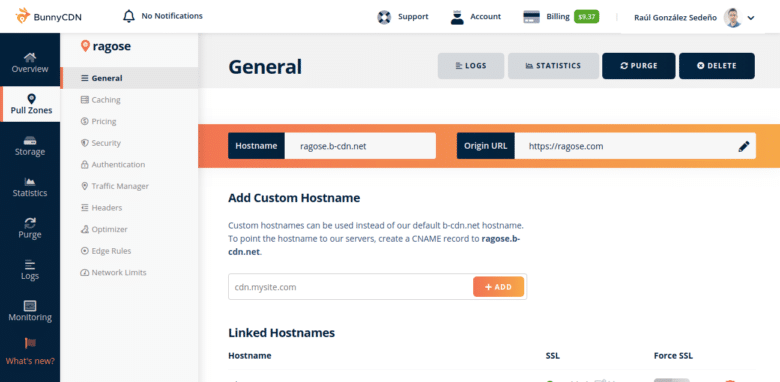
Caching
Dentro del apartado caching podrás hacer algunos cambios:
- File Cache Expiration Time: Si quieres respetar el tiempo de expiración que insertan algunos plugins como WP Rocket o poner el tuyo. Yo prefiero que lo gestione Rocket.
- Disable cookies: Si activamos, la pull zone no meterá cookies, lo que arregla el aviso de GTMetrix de use a cookie free domain.
- Vary caché: En Vary Caché o caché variable, se usarán ciertos parámetros como la localización del usuario para mostrar contenidos personalizados.
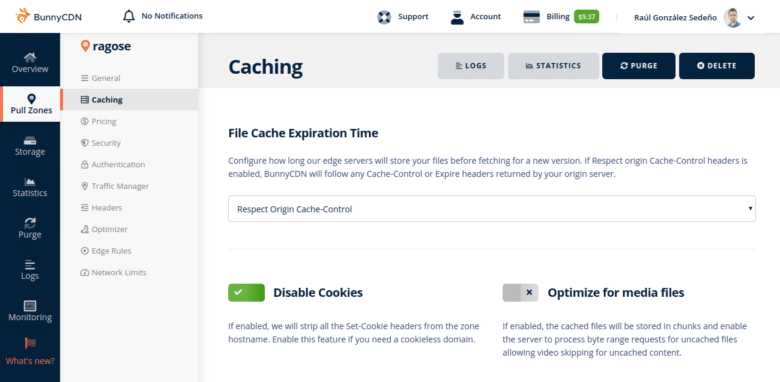
Pricing
En pricing simplemente puedes cambiar un sistema de facturación al otro.
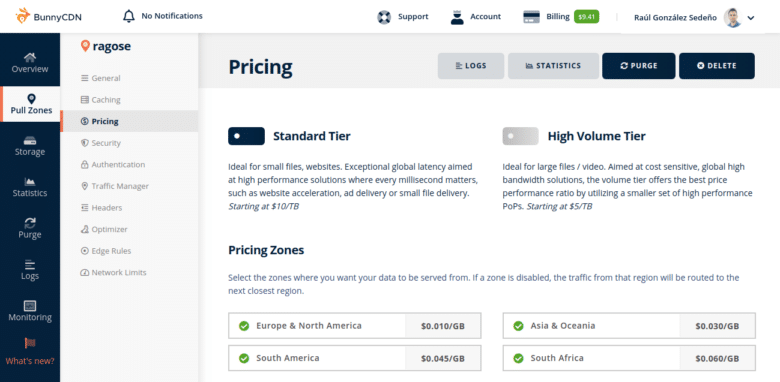
Security
Dentro de security podremos configurar ciertos parámetros de seguridad:
- Block Root Path Access: por si quieres bloquear la URL principal del CDN que dará un error 403. No lo recomiendo, porque te da una idea de si funciona bien.
- Enable Logging: Activa o desactiva el log de esta pull zone.
- Anonymize Log IPs: anonimiza las IPs del log, cosa recomendable a nivel de RGPD.
- Blocked Referrers: por si quieres bloquear el acceso a la pull zone y evitar el hotlinking.
- Allowed Referrers: mejor que la anterior, porque solo las únicas que actives aquí, tendrán acceso a la pull zone. Ojo con las redes sociales y similares, que las imágenes enlazadas darán error 404.
- Blocked IPs: por si quieres bloquear IPs específicas.
- Enable AWS S3 Authentication: Por si usas el almacenamiento de Amazon S3 y quieres dar acceso.
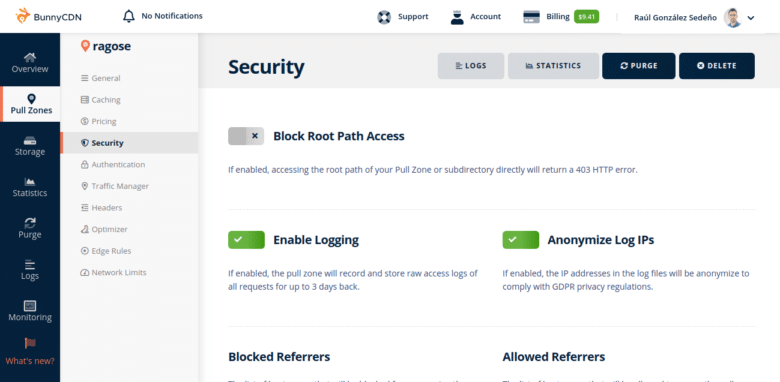
Authentication
En Authentication te permite crear URLs que caducan después de cierto tiempo y que son accesibles mediante un token o clave secreta.
No voy a entrar en esto, porque si no sabes lo que es, no lo necesitas y si lo sabes, no necesitas explicación.
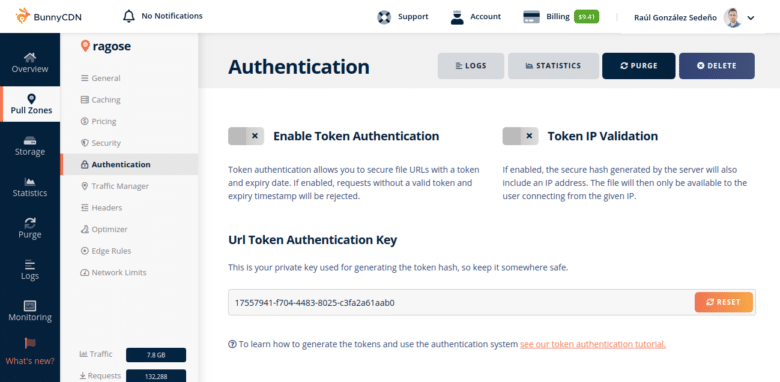
Traffic Manager
En Traffic Manager podremos gestionar de dónde queremos que se sirvan nuestros archivos mediante la pull zone.
Tan sencillo como seleccionar con el ratón y elegir si ese país será redirigido(amarillo) a otra zona o bloqueado(rojo).
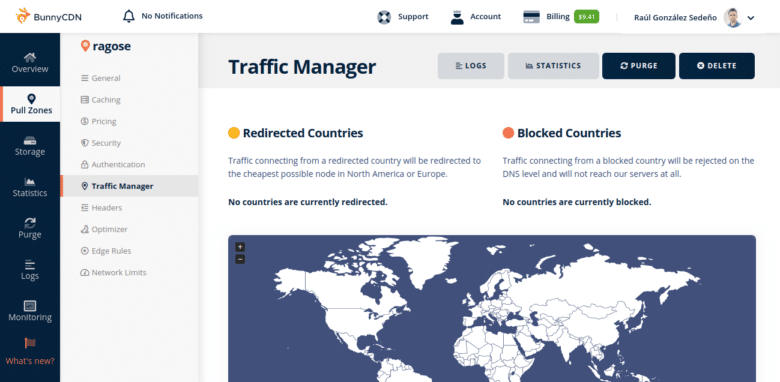
Headers
Dentro de Headers podremos añadir ciertos parámetros a las cabeceras, algunos de ellos muy importantes.
- Add CORS Headers: Añade las cabeceras Cross-Origin Resource Sharing, que garantiza que esos archivos son originales por seguridad.
- Add Canonical Headers: Añade cabeceras canonical, tema interesante para el SEO.
- Forward Host Header: Esto redirige la petición al servidor de origen. No se debería de habilitar.
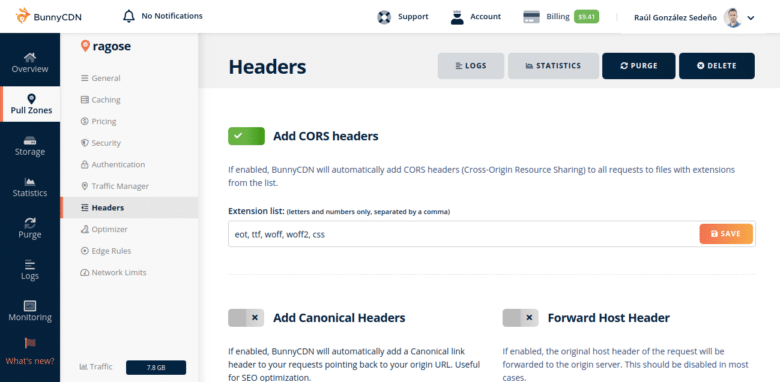
Optimizer
El apartado Optimizar es de los más interesantes, puesto que permite configurar ciertos ajustes que mejora la velocidad, aunque tengo mi opinión y prefiero hacerlo de otra forma.
Además, es de pago, con lo que si quieres disfrutarlo, tendrás que sacar la billetera.
- WebP Compression: Convierte las imágenes en WebP y las sirve a los clientes que son compatibles. Esto prefiero hacerlo con WordPress.
- Manipulation Engine: Esto manipula las imágenes en vivo, pudiendo cambiar el ancho, alto, recorte y otros.
- Minify CSS files: Comprime los CSS. Prefiero hacerlo con plugin.
- Minify Javascript files: Igual que lo anterior.
- Automattic Image Optimization: Optimiza las imágenes. Prefiero hacerlo con plugin.
- Watermark images: Por si quieres poner una marca de agua, sin altear las imágenes originales.
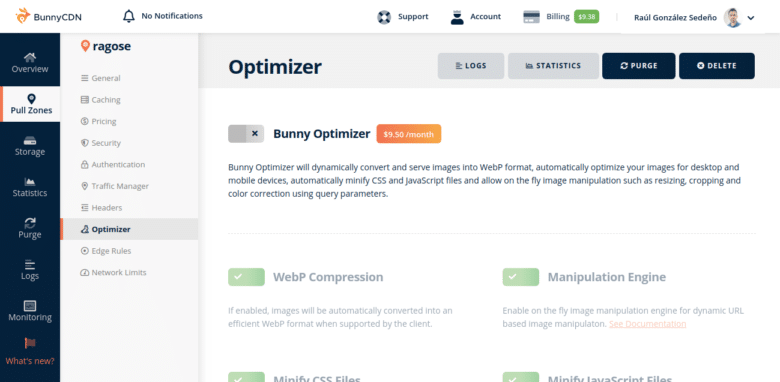
Edge Rules
En Edge Rules podrás configurar ciertas reglas de cómo se puede comportar el CDN.
Por ejemplo, puedes crear ciertas reglas de redirección, según las características del visitante.
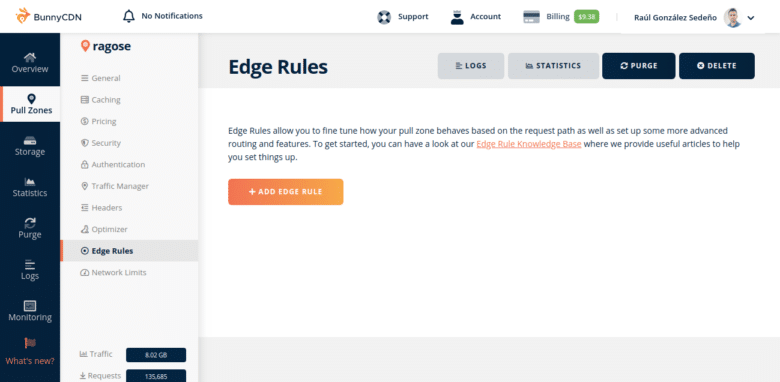
Network Limits
En el apartado Network Limits podrás asignar ciertos límites a tu pull zone.
Desde la velocidad de conexión, las peticiones por segundo, el número máximo de conexiones o el máximo de consumo de banda que puede consumir esa pull zone.
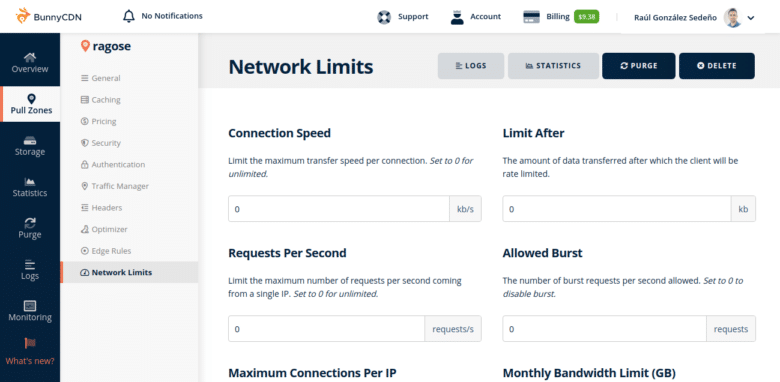
Storage
En el apartado Storage podremos crear una zona de almacenamiento, para servir archivos alojados desde el CDN.
Una vez creada, podremos acceder como si fuera un FTP online y subir lo que queramos.
O conectar una de nuestras pull zones para que sirva archivos de esta.
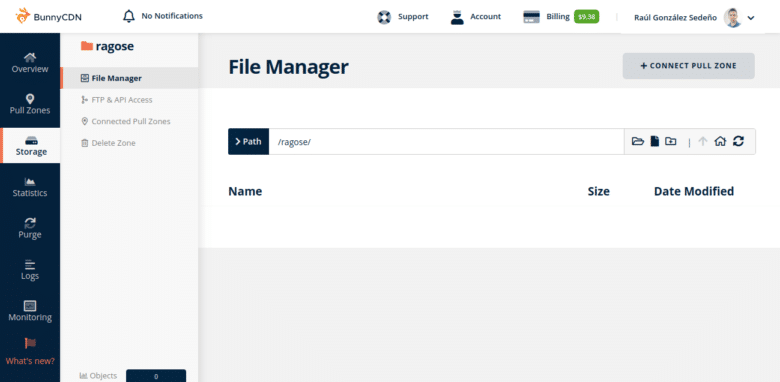
Statistics
Dentro de Statistics podremos ver todas las estadísticas de nuestras pull zones, pudiendo filtrar por fecha, zona y centro de datos.
Me encanta ver cómo podemos saber qué servidores son los que sirven más datos de nuestra zona de extracción.
De paso podremos saber cuantos errores 400 o 500 tiene nuestra web.
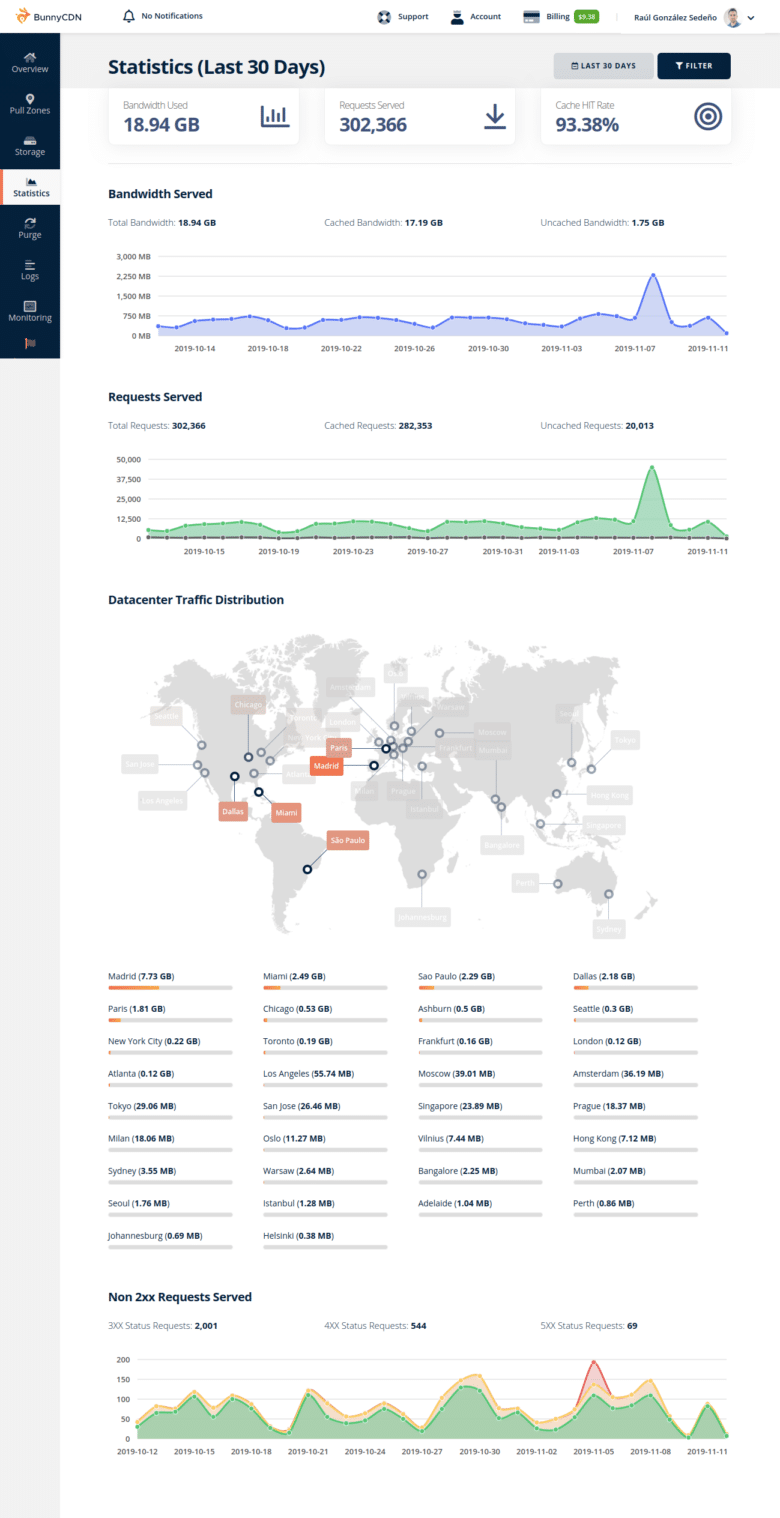
Purge
En Purge podremos purgar o vaciar nuestra zona de extracción, ya sea haciendo solo con una URL, si por ejemplo estamos editando un CSS o toda la zona entera.
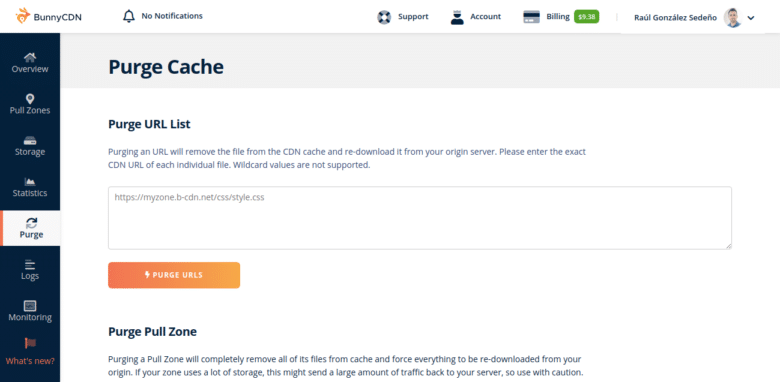
Logs
En el apartado Logs podremos ver los últimos movimientos en nuestra pull zone, para ver qué se sirve, desde donde y a quien.
Podremos ver las peticiones correctas, las redirecciones, errores 400 y 500 y filtrar por estos.
Recomiendo anonimizar las IPs, aunque yo en esta prueba las he dejado para que las puedas ver.
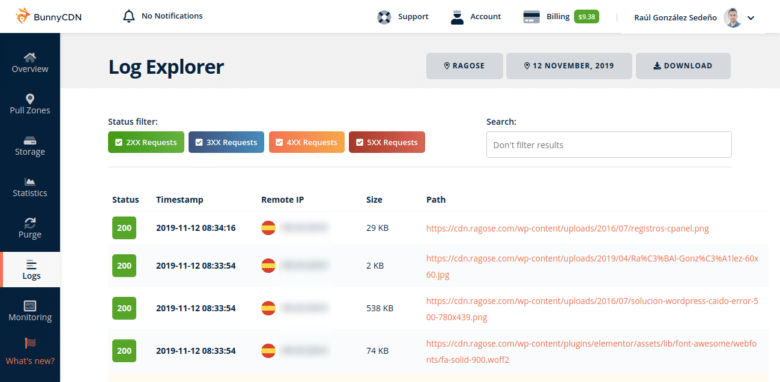
Monitoring
En la herramienta Monitoring podremos ver a tiempo real cómo funciona nuestra cuenta de BunnyCDN, aunque de forma general, puesto que no podremos filtrar por nada.
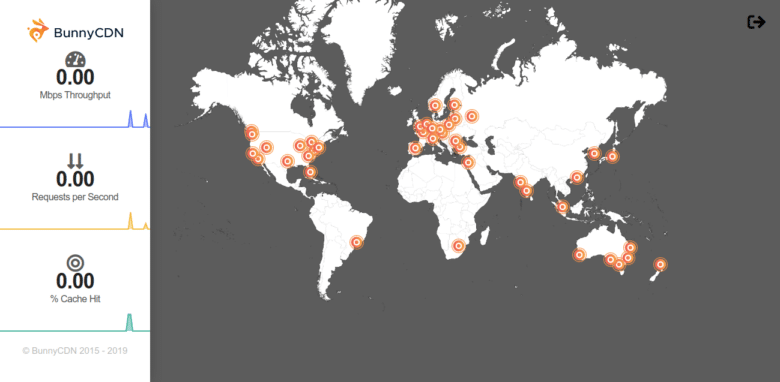
Recarga de créditos
Una vez que ya te decides a pagar por BunnyCDN, cosa que recomiendo, puedes recargar tus créditos haciendo clic en el apartado Billing.
Arriba del todo en la casilla verde verás en todo momento el crédito que te queda.
Yo he recargado 10 USD y como ves, en todo el mes por haber consumido 34 GB, solo me ha costado $0,54.
También tiene un sistema de recomendaciones, en el cual te regalan $20 por cada referido que se registre y haga su primera recarga.
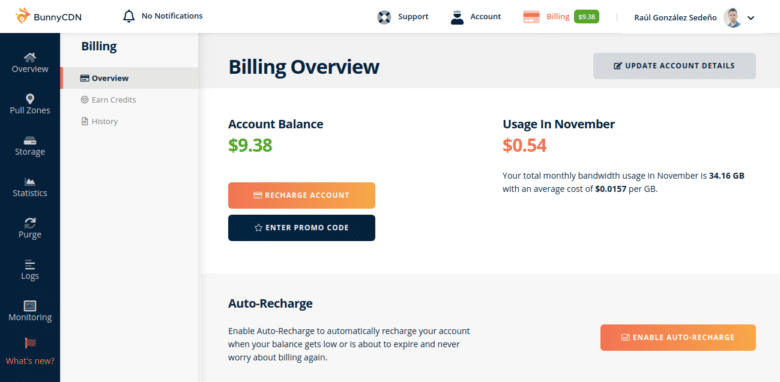
Opinión de BunnyCDN
Mi opinión de BunnyCDN y después de haber probado todos los CDN precio calidad, es que no tiene competencia.
Creo que he encontrado el mejor CDN precio calidad que puedes usar con cualquier tipo de proyecto.
Por cierto, deberías saber la importancia de usar un CDN en WordPress y ver si lo necesitas.
Espero que te sea de utilidad.